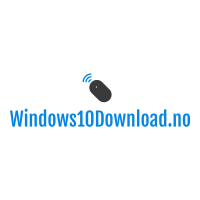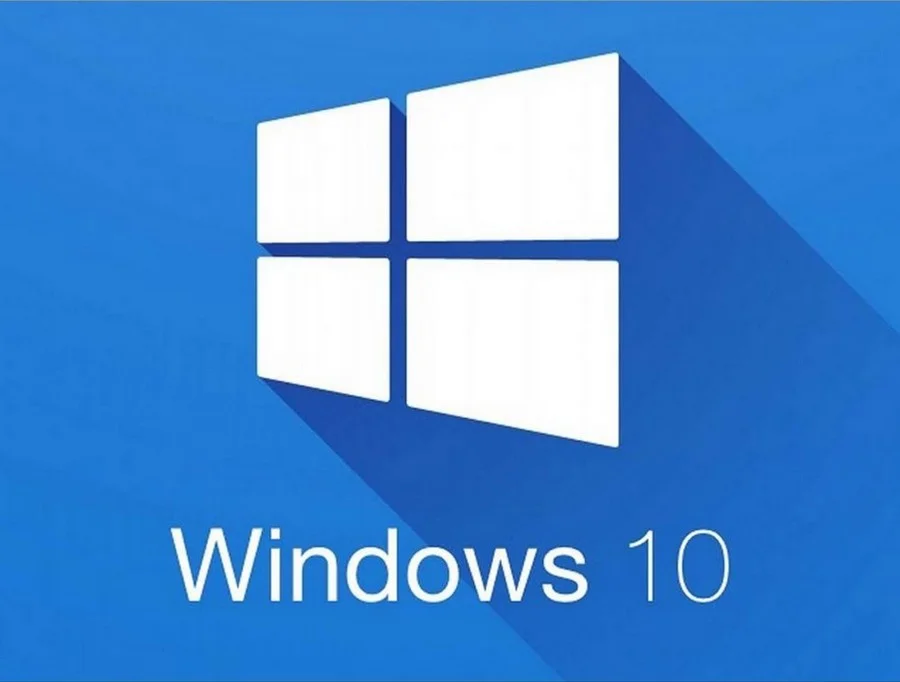
Beskytt datamaskinen din mens du kontrollerer programtilgang til internett med den integrerte Windows 10-brannmuren.
Alle Windows-maskiner har inkluderte funksjoner som beskytter operasjonssystemet fra hackere, virus og ulike typer skadelig programvare. En av dem, Windows Defender Firewall, har alltid vært en del av Windows, og var inkludert i XP, 7, 8, 8.1 og sist Windows 10. Den er aktivert som standard. Jobben dens er å beskytte datamaskinen, informasjonen din og også identiteten din, da den alltid kjører i bakgrunnen.
Hvorfor er brannmurer viktig?
I den fysiske verden er en brannmur en vegg som er utviklet spesielt for å stoppe eller forhindre spredning av eksisterende eller begynnende ild. Når en truende brann når frem til brannmuren, vil veggen stå støtt og beskytte det som er bak den.
Windows Defender gjør det samme, bortsett fra med data – eller mer spesifikt, datapakker. En av den jobber er å se hva som prøver å komme inn og blir sendt ut av datamaskinen, fra nettsider og e-post, og bestemme om dataene er farlige eller ikke. Hvis den finner ut at dataene er akseptable, lar den de passere. Data som kan være en trussel mot datamaskinens stabilitet eller informasjonen på den, vil bli avvist. Dette er en forsvarslinje, akkurat som en fysisk brannmur. Derimot er dette en meget enkel beskrivelse av et veldig teknisk tema.
Hvorfor og hvordan du får tilgang til brannmuralternativer
Windows Defender Firewall tilbyr et bredt utvalg innstillinger som du kan konfigurere:
Manuelt blokkere et program som er tillatt som standard, som Microsoft Tips og Get Office. Når du blokkerer disse programmene, deaktiverer du dem. Om du ikke er tilhenger av påminnelser kan du kjøpe Microsoft Office, eller om tipsene er forstyrrende kan du få dem til å forsvinne.
Velg å la apper sende data gjennom datamaskinen din, som ikke er tillatt som standard. Denne tilpasningen skjer ofte med ukjente apper du installerer, som iTunes, fordi Windows krever din tillatelse for å tillate både installasjon og passering. Funksjonene kan derimot også være Windows-relaterte, som muligheten til å bruke Hyper-V for å lage virtuelle maskiner eller Remote Desktop for å få ekstern tilgang til maskinen din.
Skru av brannmuren helt. Velg dette dersom du skal bruke en annen leverandørs sikkerhetssystem, som antivirusprogram tilbudt av McAfee eller Norton. Disse kommer ofte som en gratis prøveversjon på nye PC-er og brukere registrerer seg ofte. Du bør også deaktivere Windows Firewall hvis du har installert et alternativ.
Ikke deaktiver Windows Defender Firewall med mindre du har en annen brannmur på plass, og ikke kjør flere brannmurer samtidig.
Endre innstillingene til Windows Firewall
Når du er klar for å gjøre endringer på Windows Firewall, kan du taste inn Windows Defender i søkefeltet på oppgavelinjen og velge Windows Defender-innstillinger fra listen.
Fra området til Windows Defender Firewall, kan du gjøre flere ting. Valget for å skru Windows Firewall på eller av finner du på panelet til venstre. Det er lurt å ta en titt her fra tid til annen, og se at brannmuren virkelig er aktivert.
Noen typer skadelig programvare klarer å trenge gjennom brannmuren og skru den av, uten at du vet det. Bare klikk for å bekrefte, og bruk deretter tilbakepilen for å gå tilbake til hovedbrannmurskjermen. Du kan også gjenopprette standardverdiene hvis du har endret dem. Alternativet Gjenopprett standardverdier, også i venstre rute, gir tilgang til disse innstillingene.
Tilgang til innstillinger som er merket med blått- og gullfarget skjold krever passord på administratornivå.
Hvordan blokkere et program med Windows Defender Firewall
Windows-brannmuren lar noen Windows 10-apper og funksjoner sende data inn og ut av datamaskinen, uten innvirkning eller konfigurasjon fra brukeren. Dette inkluderer Microsoft Edge og Microsoft Photos, i tillegg til nødvendige funksjoner som Core Networking og Windows Defender Sikkerhetssenter.
Andre Microsoft-apper, som Cortana, vil derimot kunne kreve at du gir særskilt samtykke når du bruker dem for første gang. Denne tillatelsen åpner blant annet de nødvendige portene i brannmuren. Du kan imidlertid trekke tilbake samtykket til å omgå brannmuren.
For å blokkere et program på en datamaskin med Windows 10:
1. I Windows Defender Firewall-appleten velger du Tillat og Slipp en app gjennom brannmuren.
2. Klikk på Press Endre innstillinger og skriv inn administratorpassordet dersom det kreves.
3. Finn appen som skal blokkeres. Den vil ha en hake ved siden av seg.
4. Mer av avkrysningsruten(e) for å trekke tilbake tilgangen. Det er to valg – Privat eller Offentlig. Velg begge.
5. Trykk OK.
Når du har fullført prosessen vil de valgte appene bli blokkert basert på nettverkstypene du valgte.